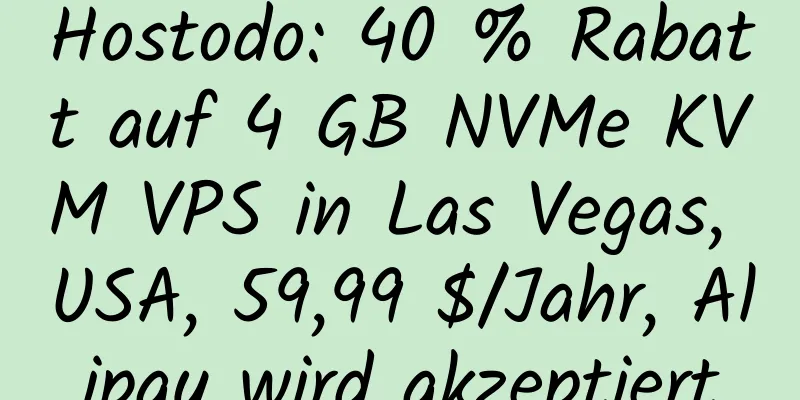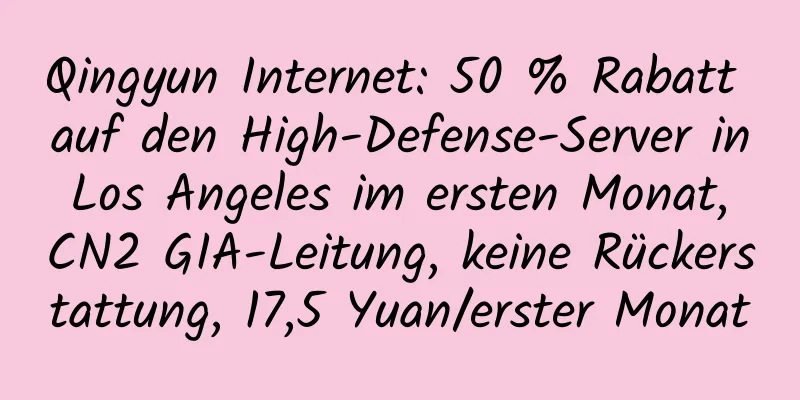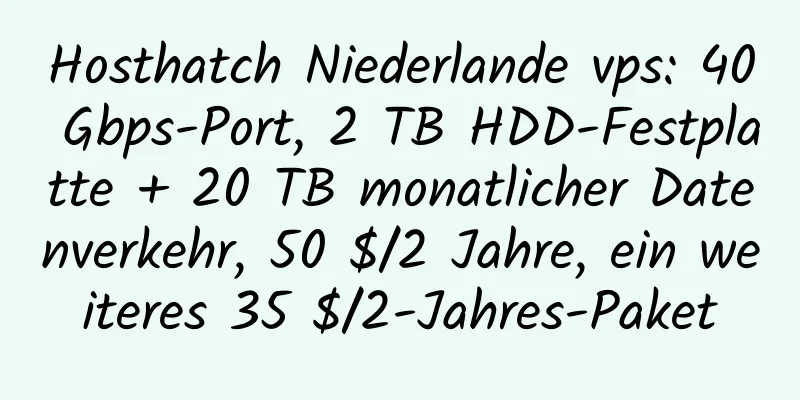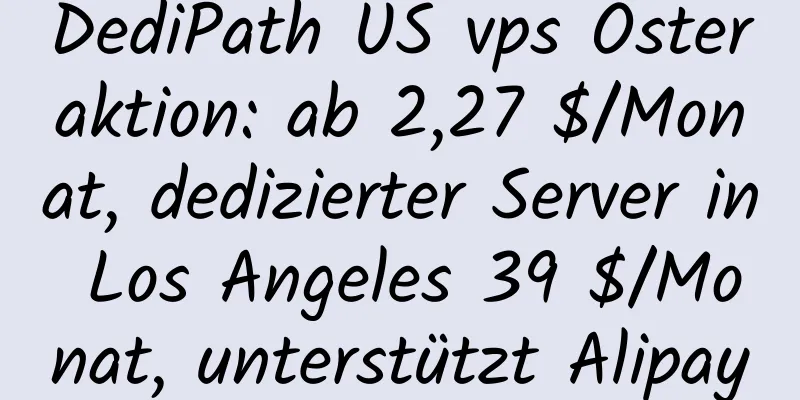Vultr-Downgrade: Tutorial zum Downgrade vom 5-Dollar- auf das 2,5-Dollar-VPS-Paket
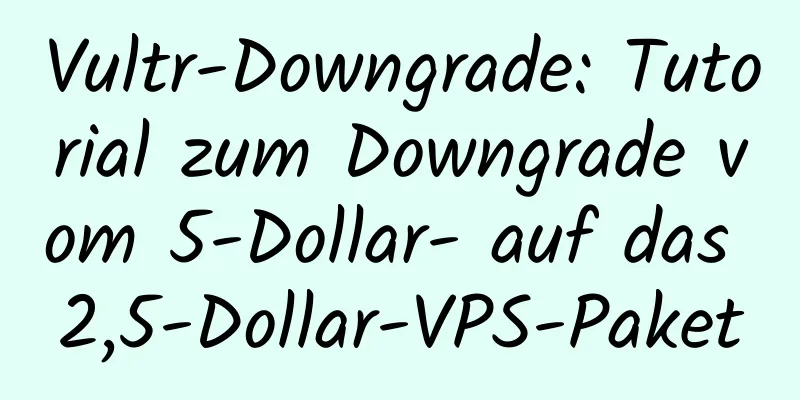
|
Vultr ist ein 2014 gegründetes amerikanisches Hosting-Unternehmen. Es bietet Cloud-Hosting-Produkte basierend auf KVM-Architektur, reine SSD-Festplatten und 15 Rechenzentren zur Auswahl, darunter Singapur, die USA, Japan, Frankreich, die Niederlande, das Vereinigte Königreich usw. Man könnte es als das Xiaomi der VPS-Welt bezeichnen. Letzten Monat brachte Vultr plötzlich ein Paket mit einem Mindestpreis von 2,50 $ auf den Markt. VPS Primary School Student hat es einmal vorgestellt: Vultr brachte ein günstiges VPS mit einer monatlichen Zahlung von 2,50 $ auf den Markt. Ich glaube, dass es viele alte Benutzer gibt, die wie Grundschüler von VPS sind. Die 5-Dollar-Konfiguration ist Verschwendung. Das neueste 2,5-Dollar-Paket reicht aus. Immerhin hat das 2,5-Dollar-Paket nur 256 MB weniger Speicher als das alte 5-Dollar-Paket, aber eine zusätzliche 5GSSD-Festplatte. Natürlich reichen 500 G Datenverkehr für den Normalbürger aus. Vultr-Registrierungsadresse: http://www.vultr.com Es ist zu beachten, dass Sie vor dem Upgrade oder Downgrade von Vultr eine gründliche Sicherung durchführen müssen. Ich glaube, dass die meisten meiner Freunde, die das alte 5-Dollar-Vultr zum Upgrade oder Downgrade ihrer Websites verwenden, Experten auf diesem Gebiet sind. Sie müssen Ihre Website manuell sichern, bevor Sie fortfahren. 1. Upgrade auf das neue 5-Dollar-Paket Klicken Sie links auf der Vultr-Backend-Homepage auf „Server“, klicken Sie rechts auf den Namen Ihres VPS, um das Verwaltungsfenster aufzurufen, wählen Sie dann „Einstellungen“ und anschließend „Plan ändern“ Plan ändern Wie Sie auf dem Bild oben sehen können, kostet das günstigste Paket 10 $, da ich bereits ein Upgrade durchgeführt habe. Wenn ich kein Upgrade durchgeführt habe, wird eine Paketoption für 5 $ angezeigt. Nachdem Sie diese ausgewählt haben, klicken Sie auf „Upgrade“ und das Upgrade wird erfolgreich durchgeführt. 2. Behalten Sie die ursprüngliche IP Klicken Sie links auf der Vultr-Backend-Homepage auf „Server“, wählen Sie in der rechten Menüleiste „Reservierte IPs“ aus und klicken Sie dann auf „Neue reservierte IP hinzufügen“ Reservierte IPs Wählen Sie als Nächstes Ihren ursprünglichen Computerraum aus, fügen Sie die gewünschte Bezeichnung hinzu und klicken Sie auf Hinzufügen Neue reservierte IP hinzufügen 3. Snapshot-Backup des ursprünglichen VPS Klicken Sie links auf der Vultr-Backend-Homepage auf Server, wählen Sie Snapshots in der rechten Menüleiste aus und klicken Sie dann auf Snapshot hinzufügen Snapshot hinzufügen Dann sichern Sie es einfach direkt. Das Etikett dient nur zur einfachen Erinnerung. Klicken Sie auf Schnappschuss erstellen Schnappschuss machen 4. Löschen Sie den ursprünglichen VPS Wählen Sie auf der Vultr-Backend-Homepage „Serer Destroy“ hinter dem VPS aus, den wir löschen möchten. Serer zerstören 5. Fügen Sie einen neuen VPS hinzu Klicken Sie auf das „+“-Zeichen auf der rechten Seite der Vultr-Backend-Homepage, um einen neuen Server hinzuzufügen. Wählen Sie den Originalserver für den Serverraum und den Snapshot aus, den wir gerade gesichert haben. Schnappschuss IP-Adresse: Wählen Sie die IP, die wir gerade reserviert haben IP-Adresse Speichern Sie es abschließend. Denken Sie daran, die zuvor reservierte IP zu löschen, da die IP-Reservierungsfunktion weiterhin kostenpflichtig ist. Natürlich können die Pläne nicht mit den Änderungen Schritt halten. Als VPS Primary School Student dieses Tutorial erstellte, war Vultrs günstigstes Paket für 2,50 $ bereits ausverkauft. Es scheint, dass es zu beliebt ist. Wir laden Sie ein, regelmäßig den Blog der VPS-Grundschüler zu lesen. Wir werden alle aktuellen Informationen zu Vultr-Rabatten so schnell wie möglich veröffentlichen. |
>>: Host Park Los Angeles VPS-Bewertung
Artikel empfehlen
HostBastic France VPS im ersten Monat zum halben Preis ab 1,5 Pfund, 500 Gbps DDOS-Schutz/NMVe SSD-Festplatte, Alipay-Unterstützung, KVM-Virtualisierung
HostBastic bietet im ersten Monat 50 % Rabatt und...
Aoyouhost bietet 30 % Rabatt auf alle Artikel: Laden Sie 618 auf und erhalten Sie 118, erhalten Sie 2 zusätzliche Monate bei jährlicher Zahlung und wählen Sie aus Rechenzentren in Hongkong, China, Japan, den USA, Deutschland, den Niederlanden usw.
Die Aktion 618 von Aoyouhost ist da, mit 30 % Rab...
Qingyun Internet Südkorea VPS: 1 Kern 1G/40G Festplatte/500GB Datenverkehr/5Mbps Bandbreite/CN2 Leitung/13 Yuan/erster Monat
Qingyun Internet bot früher Rabatte von bis zu 30...
HostKvm ist jetzt in der Hong Kong International Zone B mit 40 % Rabatt erhältlich: 1 TB Datenverkehr/1 Gbps Bandbreite/5,7 USD/Monat, unterstützt Alipay, optionales Windows
HostKVM verfügt über mehrere Rechenzentren in Hon...
KhanWebHost eröffnet neues Rechenzentrum in Kansas: 24,99 $/Jahr, KVM-Virtualisierung, optionales Windows 2012-System
KhanWebHost hat ein Rechenzentrum in Kansas, USA,...
Erhalten Sie 70 Gutscheine für 100 Yuan Rabatt auf Tencent Cloud. Neue Benutzer können einen com-Domänennamen für 3 Jahre für 73 Yuan registrieren. Alte Benutzer können ihn auch erhalten.
Obwohl Tencent Cloud nicht so viele Benutzer wie ...
Maple-Hosting unterstützt jetzt WeChat-Zahlungen, und der niederländische Anti-Compliance-Dedizierte-Server startet bei 129 $/Monat
VPS Primary School Student hat die Neuigkeiten zu...
Hosteons Double 11: VPS in 5 Rechenzentren in den USA bietet doppelte Festplatte und doppelten Datenverkehr, ab 21 $/Jahr, unterstützt Alipay PayPal
Hosteons war in den letzten Jahren auch ein Händl...
Die CN2 GIA-Route von BandwagonHost ist offiziell gestartet, mit vierteljährlichen Zahlungen ab 19,99 US-Dollar
Die CN2 GIA-Linie von BandwagonHost wurde letzten...
Cloudcone startet offiziell E-Mail-Dienst: unbegrenzte Domänennamen/unbegrenzte Postfächer/10 GB E-Mail-Speicher/500 E-Mails pro Monat/monatliche Zahlung ab 2,99 $, unterstützt Alipay
Wolkenkegel , ein VPS-Händler mit extrem niedrige...
„Cloudcone“ Weihnachten: 3 TB Datenverkehr Los Angeles CN2 GIA-Leitung VPS jährliche Zahlung von 20 US-Dollar, monatliche Zahlung von 1,99 US-Dollar, unterstützt Alipay
Vor einigen Tagen hat VPS Primary School Student ...
„GigsGigsCloud“ Double 11: Hochgeschützter VPS in Los Angeles/VDS in Hongkong/Hochgeschützter Server der CN2-Linie in Hongkong, zeitlich begrenzte Aktion mit 20 % Rabatt
GigsGigsCloud ist ein 2012 gegründeter malaysisch...
vpslot semi-managed VPS New York/Dubai Linux monatliche Zahlung $1.2/Windows monatliche Zahlung $4.49 mit Evaluierung: geeignet für China Unicom Benutzer
vpslot wurde 2015 gegründet und ist ein VPS-Händl...
#618 Promotion #RackNerd: Ab 17,88 $/Jahr, unterstützt Alipay, DC 02 in Los Angeles, San Jose, New York, Dallas, Chicago, Ashburn, USA
RackNerds Halbjahresaktion 2021 618 ist da, mit d...
edgeNAT ist auf der neuen US West CN2-Linie für eine begrenzte Zeit mit 50 % Rabatt für eine Woche verfügbar, ab 30 Yuan/Monat, 20 Gbps Verteidigung, Unterstützung für Windows/Linux, reines SSD/raid5+ Hot Backup
Die früheren Rechenzentren von EdgeNAT in Korea u...
![CenterHop: com-Domainname 1,99 USD/Jahr, Singapur-VPS ab 2 USD/Monat [Pay Review]](/upload/images/67cb3de46c638.webp)