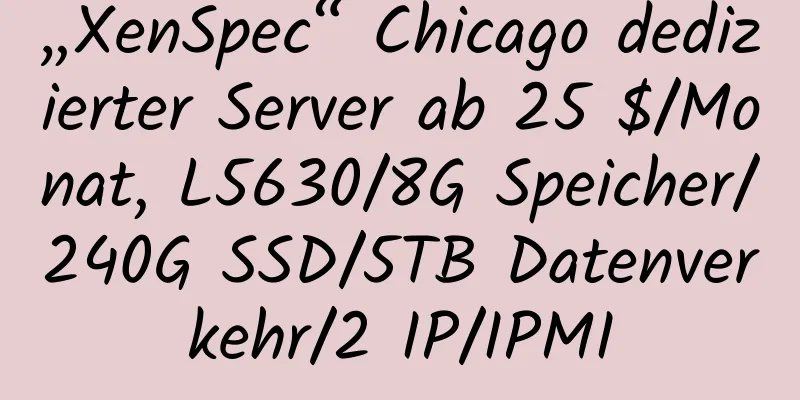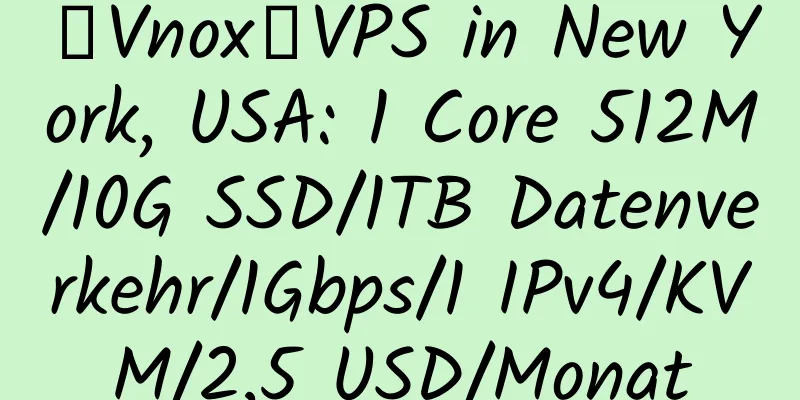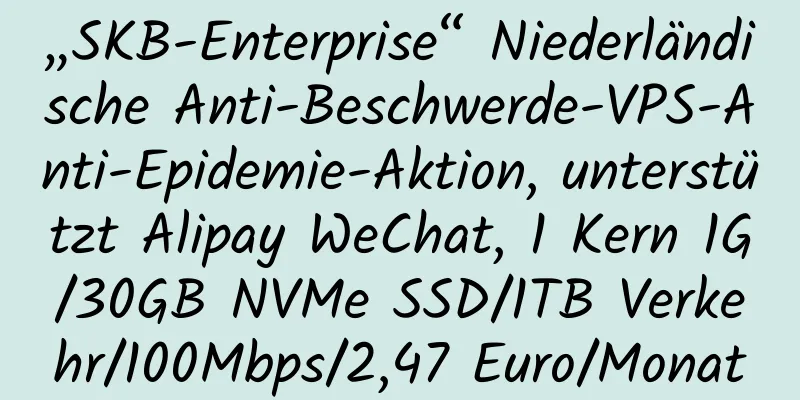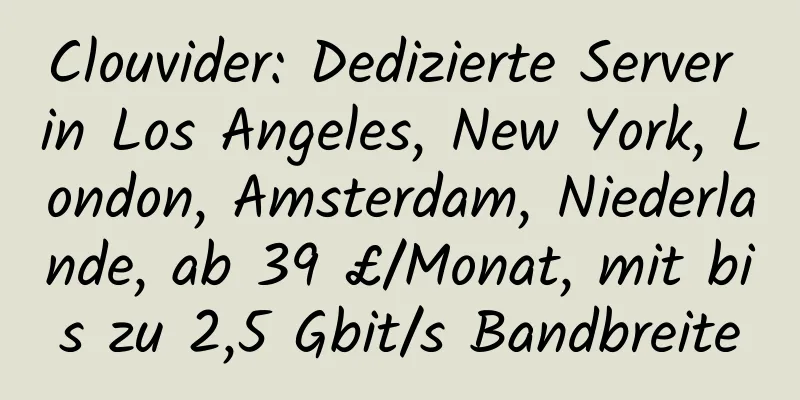Installieren Sie WordPress auf BandwagonHost vps, um eine Website zu erstellen. WDCP-Anleitung zum Erstellen von Websites

|
Zuvor hat ein VPS-Grundschüler das BandwagonHost VPS-Registrierungs-Tutorial und den Installationsprozess des WDCP-Visualisierungspanels auf BandwagonHost VPS geteilt. Hier zeigen wir, wie man mit WordPress eine Website erstellt. Das Erstellen einer Website ist eigentlich ganz einfach. Wenn Sie schon einmal virtuellen Speicherplatz verwendet haben, wissen Sie, dass Sie nach dem Binden des Domänennamens nur die Serveradresse, den Datenbanknamen, den Datenbankbenutzernamen und das Datenbankkennwort kennen müssen, um die Website zu erstellen (einige erfordern die Kenntnis der FTP-Adresse, des FTP-Benutzernamens und des Kennworts). Die Grundschüler der VPS werden nacheinander Vorführungen machen. Dieselbe VPS-Registrierungsadresse wie in diesem Tutorial: Nicht vorrätig, klicken Sie hier, um die neuesten Sonderangebote von Banwagong anzuzeigen: http://www.vpsxxs.com/tag/banwagong/ Denken Sie daran, den Rabattcode BWH3HYATVBJW zu verwenden (Aktualisiert auf das aktuell günstigste Paket) Neue WDCP-Site Wählen Sie zunächst Website-Verwaltung – Neue Site auf der WDCP-Backend-Homepage, geben Sie hier den Site-Domänennamen ein und ändern Sie in den meisten Fällen keine anderen Stellen. Wenn Sie https unterstützen möchten, wählen Sie Aktivieren und laden Sie drei Zertifikate hoch. Die Standard-PHP-Version kann verwendet werden. Erstellen einer Datenbank Erstellen Sie als nächstes eine Datenbank und wählen Sie oben „Ja“ aus. Am besten nehmen Sie sich ein kleines Notizbuch, notieren sich den Datenbanknamen, den Datenbankbenutzernamen und das Datenbankbenutzerkennwort und verwenden die Standardkodierung. Aufmerksamen Freunden ist möglicherweise aufgefallen, dass der VPS-Grundschüler das oben genannte „FTP-Benutzer erstellen“ hauptsächlich aus diesem Grund nicht eingerichtet hat. . . . faul. . . . Das WDCP-Backend kann auch Verwaltungsdateien hochladen. Wenn Sie es nicht oft verwenden, müssen Sie keinen FTP erstellen. WDCP-Bind-Domänenname Der nächste Schritt besteht darin, den Domänennamen zu binden. Geben Sie einfach den Domänennamen ein, den Sie binden möchten. Im Allgemeinen gibt es zwei: einen mit www und einen ohne www. Achten Sie darauf, beim Hinzufügen des Kommas nicht die falsche Eingabemethode zu verwenden. Sie können das von WDCP abgefragte Komma kopieren. Tatsächlich verwenden viele Leute die oben genannten Platzhalter-Domänennamen. Wenn Sie sie benötigen, aktivieren Sie sie. Wenn Sie sie nicht benötigen, aktivieren Sie sie nicht, da sie sonst leicht gehackt werden können. Für die Domänennamenauflösung müssen Sie außerdem bei Ihrem Domänennamenregistrar einen A-Eintrag des Domänennamens erstellen, den Sie in die IP-Adresse Ihres Servers auflösen möchten. WDCP setzt pseudostatische Der nächste Inhalt ist wichtiger und betrifft pseudostatische Einstellungen. Der Autor von WDCP scheint eine besondere Vorliebe für discuz zu haben. Die standardmäßigen pseudostatischen Regeln sind alle DZ. Wenn Sie discuz zum Erstellen eines Forums verwenden, können Sie die DZ-Regeln direkt auswählen. Verwenden Sie für andere Website-Erstellungsprogramme .htaccess-Dateien und legen Sie sie im Stammverzeichnis der Website ab. Eine .htaccess-Datei ist angehängt. Entpacken Sie diese einfach und legen Sie sie im Stammverzeichnis der Site ab. Download-Adresse: WordPress pseudostatische rules.htaccess-Datei WDCP-Site-Liste Nachdem die pseudostatischen Einstellungen abgeschlossen sind, klicken Sie unten auf „Senden“. Die Site wird erfolgreich erstellt und WDCP springt automatisch zur Site-Liste, wo Sie die gerade erstellte Site sehen und hinten auf „Dateiverwaltung“ klicken können. WDCP Site-Berechtigungen ändern Ändern Sie als Nächstes die Site-Berechtigungen, aktivieren Sie das Kontrollkästchen vor dem Ordner, wählen Sie in der Spalte „Vorgang“ die Option „Berechtigungen ändern“, geben Sie 777 ein, aktivieren Sie die Vererbung auf der Rückseite und klicken Sie auf „OK“. Klicken Sie dann auf den Verzeichnisnamen „public_html“, um den Ordner aufzurufen. Stammverzeichnis der WDCP-Site Beachten Sie, dass dieser Ordner das Stammverzeichnis der Website ist. Er enthält einen WDCP-Standardordner und eine HTML-Datei. Löschen Sie alle. Gehen Sie zur offiziellen Website von WordPress, um das Installationspaket herunterzuladen. Entpacken Sie das Installationspaket, packen Sie anschließend die Dateien in das Installationspaket und laden Sie sie hier hoch. WordPress-Paket Hinweis: Laden Sie das heruntergeladene Installationspaket nicht direkt hoch. Entpacken Sie es lokal auf Ihrem Computer, kopieren Sie dann die vom VPS-Studenten freigegebene .htaccess-Datei in den Ordner, wählen Sie alle Dateien im Ordner aus, klicken Sie mit der rechten Maustaste, um sie zu komprimieren und im ZIP-Format zu packen. Dekomprimierung des WordPress-Uploads Laden Sie anschließend die Datei hoch und entpacken Sie sie. Beginnen Sie mit der Installation von WordPress Geben Sie die gerade analysierte URL in den Browser ein, klicken Sie auf „Eingeben“, um die Installation zu starten, und klicken Sie auf „Jetzt starten!“. Installieren Sie WordPress und füllen Sie die Daten aus Geben Sie die Datenbank ein, die Sie gerade beim Erstellen der Site verwendet haben. Verwenden Sie den Standard-Datenbankhost. Wenn Sie mehrere WordPress-Dateien installieren möchten, ändern Sie das Präfix, aber merken Sie sich das geänderte Präfix. Außerdem muss das „_“ vorhanden sein. Klicken Sie auf „Senden“. WordPress-Datenbank überprüfen Als nächstes überprüft WordPress, ob die Datenbankinformationen korrekt sind. Wenn sie korrekt sind, wird diese Schnittstelle angezeigt. Klicken Sie auf „Jetzt installieren“. WordPress-Hintergrundinformationen hinzufügen Fügen Sie den Site-Titel, den Benutzernamen und das Passwort des Backend-Administrators hinzu, geben Sie die E-Mail-Adresse ein (um Erinnerungen an WordPress-Updates zu erhalten und Passwörter abzurufen) und klicken Sie auf „WordPress installieren“. WordPress erfolgreich installiert Endlich ist es geschafft. Die Installation dauert normalerweise nur 1 Sekunde. Geben Sie http://Ihr Domänenname/wp-admin/ in den Browser ein, um die Backend-Verwaltungsseite aufzurufen. Nach der Installation befindet sich die Testsite von BandwagonHost VPS unter http://banwagong.vpsxxs.com. Jeder ist herzlich eingeladen, am Geschwindigkeitstest teilzunehmen. Weiterführende Literatur: BandwagonHost VPS BandwagonHost Rabattcode direkt verbunden mit Festland CN2 Linie Hong Kong Rechenzentrum, unterstützt Alipay Evaluierung von BandwagonHost VPS mit direkter Verbindung zum CN2 Los Angeles Rechenzentrum |
Artikel empfehlen
Der Standard Interconnect Xiangyang 200G High-Defense-Server ist online. Kaufen Sie 2 Jahre lang einen Spieleserver/Schachserver und erhalten Sie 1 Jahr kostenlos, 8 Kerne, 8G-Speicher/500 Yuan/Monat
VPS Primary School Student hat VPS mit Standardve...
So sichern Sie Ihr WordPress-Blog richtig
Erst gestern hat WordPress die Update-Information...
Virtono KVM US VPS-Aufstockung für 9,95 Euro pro Jahr, unterstützt Alipay- und WeChat-Zahlungen 1 Kern 512M/15G SSD/1TB Verkehr/1Gbps
Virtono ist ein ausländischer VPS-Händler, der 20...
#BlackFriday#cloudcone: 8,79 $/Jahr, 2 Kerne, 4 TB Datenverkehr, unterstützt Alipay, der niedrigste Preis aller Zeiten, greifen Sie schnell zu!
Der Black Friday 2021 von Cloudcone hat begonnen ...
cloudcone: 8,1 $/Jahr, unterstützt Alipay, Rechenzentrum in Los Angeles, KVM-Virtualisierung
Der indische Händler Cloudcone versucht erneut, d...
RackNerd Los Angeles VPS: 1 Kern 1G/15G SSD/2,5TB Datenverkehr/1Gbps/CN2 GT/KVM/14,89 USD/Jahr, unterstützt Alipay
RackNerds neueste Aktion ist da, immer noch für d...
Der Huawei Cloud-Studentenrechner kostet 99 Yuan/Jahr, der Cloud-Server 8,28 Yuan/Monat. Neue Benutzer können einen roten Umschlag im Wert von 5508 Yuan erhalten und für 1 Yuan einen TOP-Domänennamen registrieren.
Huawei Cloud ist das Cloud-Computing-Produkt von ...
Fan Yun Hong Kong VPS CN2/Telecom/cera/Cluster-Server, US VPS cera/CN2 GIA dedizierter Server 10 % Rabatt!
Die Produktlinie von Fan Yun wurde weiter verbess...
edgeNAT Kindertag US VPS 20 % Rabatt auf monatliche Zahlung und 30 % Rabatt auf jährliche Zahlung, US CN2/China Unicom AS4837-Leitung, ab 420 Yuan/Jahr
Die Kindertagsaktion von EdgeNAT ist da und es gi...
Guayun Internet lädt auf und verschenkt Gutscheine, bis zu 30 % Rabatt, US-Hochverteidigungsserver/Auflegeschätze, ab 34 Yuan/Monat
Hinweis: Dieser Artikel wurde von einem Händler b...
entrybytes: ab 2 $/Monat, unterstützt Alipay/WeChat, Rechenzentren in Japan/Singapur/Großbritannien/Niederlande/Los Angeles/New York/Miami
NexusBytes hat am 1. April dieses Jahres (2021) s...
HostSlick Niederlande VPS: 45 €/Jahr, Niederlande dedizierter Server 45 €/Monat, beide bieten 100 Gbps DDOS-Schutz
HostSlick bewirbt einen speziellen Server und ein...
ftpit Valentinstag-Aktion zum halben Preis 2 Kerne 512 MB Speicher/10 GB SSD-Festplatte/1 TB Datenverkehr/OpenVZ/monatliche Zahlung von 1,49 USD Rechenzentren in Los Angeles und New York sind verfügbar
ftpit, ein 2013 gegründetes amerikanisches VPS-Ho...
Pacificrack US Independence Day Rabattcode 30 % Rabattaktion: 2 Kerne 1G/35GB Festplatte/1TB Datenverkehr/1Gbps/KVM/13,5 USD/Jahr, unterstützt Alipay
Pacificrack hat am Unabhängigkeitstag in den Vere...
[vpslot] US VPS monatliche Zahlung von 5 US-Dollar/10Gbps Port 20 US-Dollar, Singapur/Russland/Niederlande VPS unbegrenzter Datenverkehr monatliche Zahlung ab 8 US-Dollar
vpslot ist ein 2015 gegründeter VPS-Händler mit S...